
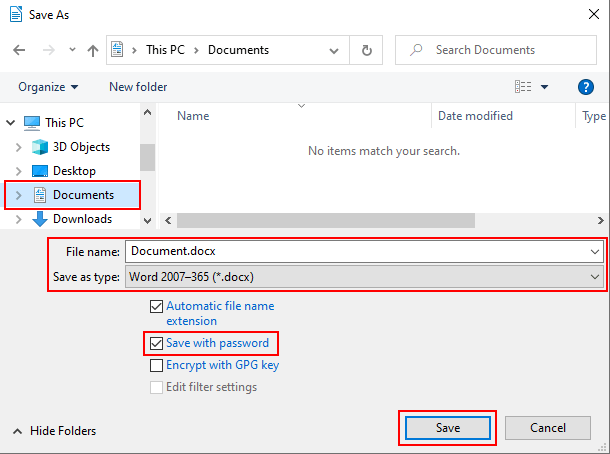
From the Printing Allowed menu, choose whether to allow printing at all, printing at low resolution, or printing at high resolution.(Note that your Open password and Permissions password can't be the same.) Under Permissions, select "Restrict editing and printing of the document," and type a second password.Now you'll add a second password that controls who is allowed to change printing, editing, and security settings for the file. Remember that passwords are case-sensitive. You'll share this password with anyone that you want to be able to open the document. Select the "Require a password to open the document" option, and then type your password.Select your compatibility level from the Compatibility menu.Be aware, however, that this setting may use a lower encryption level. If you think that some of your users may still be running earlier versions of Acrobat, then you should select an earlier version. If you're sure that all your users have Acrobat 7.0 or later, this compatibility level is the preferred setting.
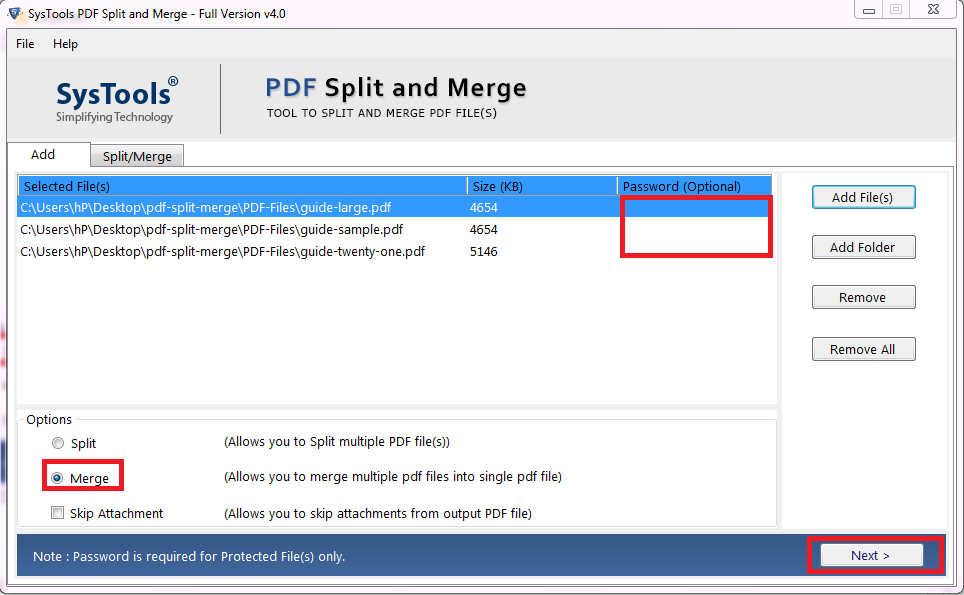
The default compatibility level is compatibility with Acrobat 7.0 or later. The Password Security Settings dialog box opens automatically.įirst you'll set the compatibility level. From the Security Method menu, choose Password Security.You'll first choose the type of security to add. No security at all has been applied to this file. Click the Secure task button (with the padlock icon), and choose Show Security Properties.Choose File > Save As, name the file SBR_Logo1.pdf, and save it in the Lesson08 folder.Choose File > Open, and open the SBR_Logo.pdf file.You'll add protection to your logo file so that no one can change the contents of the logo file and so that unauthorized users can't open and use the file. You can add a Document Open password so that only users who have the password can open the document, and you can add a Permissions password so that only users who have the password can change the permissions for the document. You can add two kinds of passwords to protect your Adobe PDF documents. In this part of the exercise, you'll add password protection to limit who can open your document and who can change the security settings. You can even add security to files that you receive from someone else, unless the creator of the document has limited who can change security settings. You can add security to your Adobe PDF files when you first create them or after the fact.


 0 kommentar(er)
0 kommentar(er)
